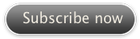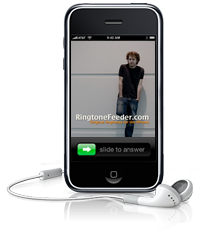
Getting wallpapers on your iPhone
Below is a step-by-step guide for getting our RingtoneFeeder.com wallpapers on to your iPhone. It is pretty straight forward but there are some variations depending on which operating system you are using so probably well worth a look if you are new to using wallpapers on the iPhone.
Saving the wallpapers
First of all you need to have a look at the wallpaper page and click on the one(s) you like to get onto your iphone. Once you see the wallpaper in full size (example) you need to save it to your Mac or PC from your web browser - proceed as follows:
- Right-click or control-click on the wallpaper you have selected
- Select “Save as...” and save the image to your hard drive
- Mac users can save to a folder or add it to iPhoto
- PC users can save the wallpaper to the “My Pictures” folder
Sync to the iPhone
You can sync the iPhone with photos in iPhoto 4.0.3 or later on a Mac, or Photoshop Album 2.0 or later or Photoshop Elements 3.0 or later on a PC.
Alternatively you can sync with any folder on your computer that contains images.
- Connect the iPhone to your computer
- Launch iTunes, select your iPhone from the Devices list on the left
- Click the Photos tab and select “Sync photos from”
- If you are using a Mac, choose iPhoto or your Pictures folder
- If you are using a PC, choose Photoshop Album, Photoshop Elements, or the "My Pictures" folder
- Choose Folder, then choose any folder on your computer that has images
- Choose “All photos,” or choose “Selected folders” or “Selected albums” and choose the folders or albums you want to sync
For ease of use we recommend creating a dedicated album in iPhoto on Mac and name the Album - "iPhone wallpapers" for example then just drag all your favorite wallpapers into that album and sync it to your iPhone.
Using the wallpapers on your iPhone
On your iPhone, go to the Photos section and browse through the albums until you find the picture you wish to use. Select the picture so it is displayed full screen as below example:
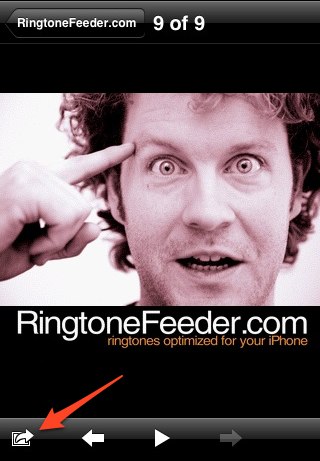
Tap the icon in the lower left corner of the screen. If you don't see the icon, single tap the picture to display the menus.
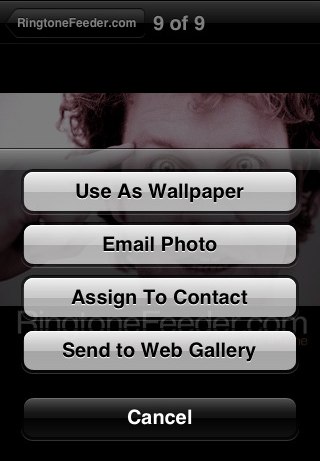
To make the currently selected image your iPhone wallpaper, simply select the "Use As Wallpaper". You can also email it or assign it to a contact from your address book so the image will appear when you call or receive a call.
If you want to assign the wallpaper to a contact, press that button. The contact list will open and you can select the contact you wish to link to the picture. Select Done to complete the process.
Alternatively you can click the Settings » Wallpaper on your iPhone, select the album from there and then just select the wallpaper you want to use and follow the instructions.
Re-sizing or positioning is not necessary as the wallpapers released on RingtoneFeeder are all optimized for the iPhone already.